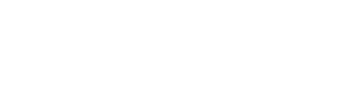Hopefully by now you have had a chance to play with the map we created and found some bicycle racks near you. If not, here's a link to that page: Local Bicycle Racks
There are a lot of details and functions available so we are preparing this instruction guide to help you utilize all of the features.
Finding Location Types
The map has a lot of pins and covers a wide range of categories. There are two ways you can reduce the number of pins on the map.
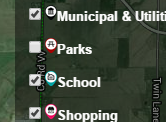 Click on a box on the map's key at right. This will hide those pins from this map view. For instance, if you press the block next to Parks, the check will disappear in the block and the Parks pins will disappear from the map. At any time you can click on the box again to make them reappear.
Click on a box on the map's key at right. This will hide those pins from this map view. For instance, if you press the block next to Parks, the check will disappear in the block and the Parks pins will disappear from the map. At any time you can click on the box again to make them reappear.- Click on a category in the Location Categories block below the map. This will open a page that only shows locations that are part of that category.
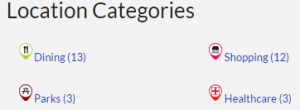
For instance, if you click on Healthcare, this will open the Healthcare Category page with details on the locations that are in that category and shows a map on the right that only includes the Healthcare locations.
![]() You can also hide the map's key to allow for more map visibility. This is done by clicking on the two white arrows that point at each other in the bottom right of the key on the map.
You can also hide the map's key to allow for more map visibility. This is done by clicking on the two white arrows that point at each other in the bottom right of the key on the map.
Learning About a Rack Location
Each rack location on our map includes details like the number of bikes it can hold and the potential security of that location. To learn more about the rack and see an image:
- Click on the pin in any map. A small window will pop up with basic details. To learn even more about that rack, click on the title in that pop-up window. This will bring you to a page dedicated to that rack.
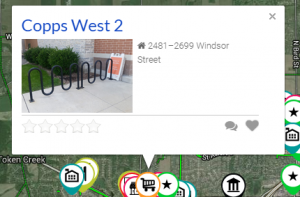
- On a rack page you are provided with tabs that allow you to dig deeper into details. For example, Copps West 2 provides a photo, a description of the location, a map of just that location, the level of security and the number of bikes it can hold. On the right side of the page you can find the same details.
Some of these tabs may be blank as we continue to work on this project.
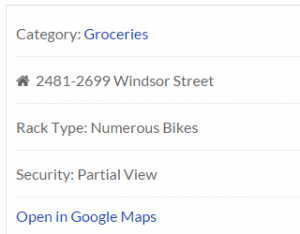
Directions to the Rack
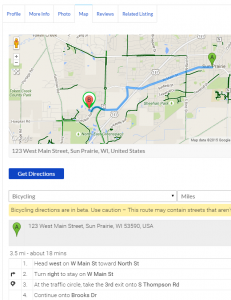 Each rack page has been set up to provide directions to the rack.
Each rack page has been set up to provide directions to the rack.
- First you will need to get to the individual rack page by clicking on the name of the rack you are searching for. Let's use Palace Cinema for this example.
- Below the photo will be some tabs. Click on the one that says Map.
- Add the starting address in the field below the map that says Enter Your location. If you don't enter the starting address the directions won't appear.
- Directions should appear in the map with turn-by-turn directions below.
- Please note these directions are for driving, which is the default for Google. Click the field that says driving to switch to bicycling.
- Depending on the browser or cell phone you are using, you might have to click the Get Directions button for this to work properly.
You can also go directly to Google Maps outside our website for more detailed directions.
- First you will need to get to the individual rack page by clicking on the name of the rack you are searching for. Let's use Palace Cinema again for this example.
- In the details section on the right side of the page is a link stating "Open in Google Maps". Clicking this will open the location in a browser tab for Google Maps.
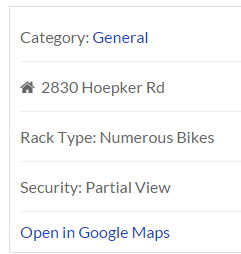
Getting Back to the Main Map
The breadcrumb navigation that appears on the category and rack location pages is designed to take you to other categories. To get back to the main map, use one of these:
- Type this address in the navigation bar in your browser: https://sunprairiemoves.org/location/
- Click on this link in your browser: https://sunprairiemoves.org/location/
- Use the Return to the Primary Map button found on each rack and category page. This button is found below the map in the right column.

Notes
- We continue to add racks as we locate them. If you know of one we missed, please send us a note using the form at the bottom of this page.
- Also, if you find incorrect information on a rack, please send us a note using the form at the bottom of this page.
- The bold green lines on the map are bike routes that have been registered with Google. We know that some of them are missing and have notified Google. Once they update their software they will automatically appear on the map. Examples of missing routes are the multi-use path along the south side of 19 (Windsor) from C (Grand) to Thomson and the new multi-use path headed west along the north side of Main Street.
Missing streets are also related to what Google has in their software. - Future additions will include public restrooms and drinking fountains. We'll send out a note when those have been added.